H5P – Interactive Book
Créer un module d'apprentissage interactif

Le module "Interactive Book" permet de créer un livre interactif en
ligne. Celui-ci peut intégrer différents types de médias (vidéo, image,
texte, URL...).
Les pages peuvent intégrer des questions avec un Feedback à la fin de
la présentation. La logique d'utilisation est semblable à celle de module
comme Quiz ou Interactive vidéo*.
*Voir les fiches correspondantes.
- Construire un module d’apprentissage autonome sur une partie de cours.
- Dynamiser la compréhension écrite.
- Faciliter l’interactivité.
ETAPE 1 : Création de l'activité H5P

➡️ Dans votre cours Moodle,
- Cliquez sur le menu "Plus".
- Cliquez sur le bouton "Banque de contenus".
- Cliquez sur le bouton Ajouter".
- Sélectionnez l'activité "Interactive Book".
ETAPE 2 : Paramétrage de l'activité H5P
➡️ Dans la page de paramétrage de l'activité,

Donnez un titre à votre activité H5P : c'est le nom qui s'affichera dans votre Banque de contenus et comme titre du livre.
Couverture du livre. Vous pouvez choisir une couverture pour votre livre : cochez "Activer la couverture du livre".
a. Vous pouvez ajouter une description qui apparaitra sous le titre de votre livre.
b. Vous pouvez illustrer la couverture en ajoutant une image ou une vidéo.
c. Ajouter le média, ici une image.
d. Vous devez ajouter un texte alternatif si l'image n'apparaît pas dans le navigateur ou cocher ''Decorative only''.

- Les pages du livre. Vous pouvez ajouter autant de pages
que vous le souhaitez.
Vous avez le choix entre 26 activités H5P et 7 contenus simples (audio, vidéo, image, tableau ("table"), lien, texte ou graphique ("chart")).
a. Donnez un titre à la page.
b. Choisissez le contenu qui vous intéresse.
Pour les contenus simples, il vous suffit d’entrer les données. Pour les contenus H5P*, vous n’avez pas besoin de passer par la banque de contenus.
*Voir les fiches correspondantes.
c. Il est possible d'intégrer plusieurs contenus différents dans une même page, en cliquant sur le bouton "Ajouter contenu".
d. Cliquez sur le bouton "Ajouter page" pour créer une nouvelle page. - Enregistrez.
L'activité est créée dans votre banque de contenus. Elle peut être modifiée à tout moment.
ETAPE 3 : Publication

Les activités que vous allez créer ne se retrouvent pas dans les notes des participants. Par contre, à la fin du livre, les élèves ont accès à un résultat global :
a. Le score final rassemble toutes
les activités.
b. La progression indique le nombre
de pages lues.
c. La progression des questions
vous donne un aperçu de la
réalisation des questions.
L’élève peut également consulter de manière plus détaillée ses résultats dans le sommaire.
Il est possible d'afficher directement votre module H5P dans le cours par le biais d'une étiquette. A réserver aux modules de type consultation pour lesquels il n'y aura pas de suivi des résultats.
OPTION 1 : Intégration dans la page de cours (ressource étiquette)
➡️ Activez le mode édition, cliquez sur  et sélectionnez la ressource **''Étiquette''.**
et sélectionnez la ressource **''Étiquette''.** 

- Dans l'éditeur de texte de l'étiquette, cliquez sur l'icône
 .
. - Dans la boîte de dialogue qui s'ouvre, cliquez sur "Parcourir les dépôts" et recherchez votre activité dans la banque de contenus. Sélectionnez l'option de votre choix (Copie ou Alias, voir ci-dessous).
- Cliquez sur le bouton "Insérer H5P". L'activité H5P s'affiche dans l'éditeur de texte.
- Cliquez sur "Enregistrer et revenir au cours".
OPTION 2 : Diffusion d'une activité H5P de la banque de contenus comme activité H5P (A PRIVILÉGIER)
Pour un bon suivi des résultats des élèves, il est :
- déconseillé de l'intégrer dans une étiquette via le bouton de l'éditeur de textes (option 1 présentée ci-dessus).
- conseillé de créer une activité H5P (bouton bleu).
Il est possible d'afficher cette activité comme toutes les autres activités Moodle, sous forme de lien dans le cours.
➡️ Activez le mode édition, cliquez sur  et sélectionnez l'**activité H5P.**
et sélectionnez l'**activité H5P.** 
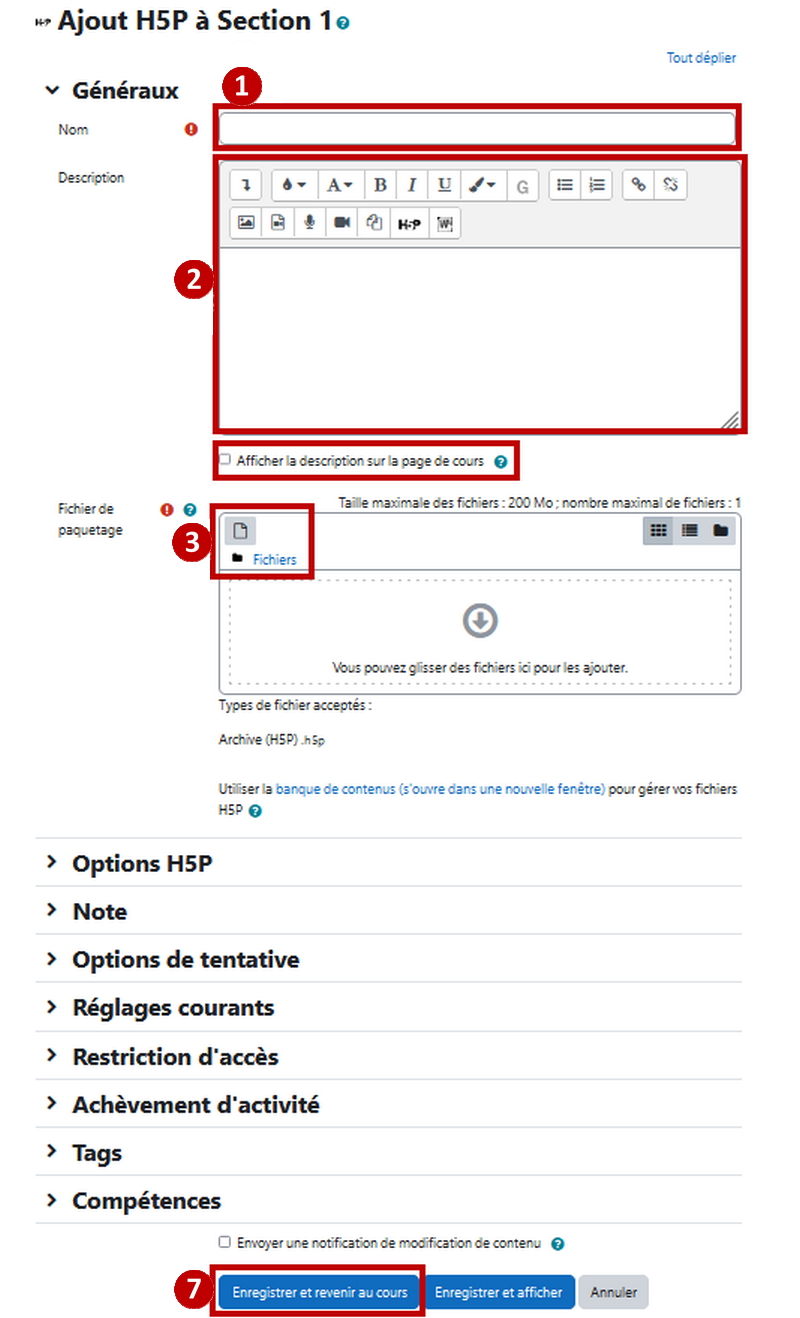
- Donnez un nom à l'activité.
- Dans la description, entrez ici le sujet ou les consignes.
Si vous voulez faire apparaître une description dans le cours, cochez la case "Afficher la description…".
- Dans le fichier de paquetage, cliquez sur l’icône "ajouter".
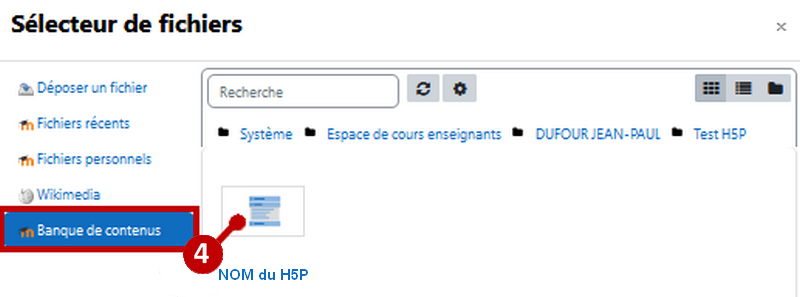
- Dans le sélecteur de fichiers, cliquez sur Banque de contenus puis sur l'activité H5P.
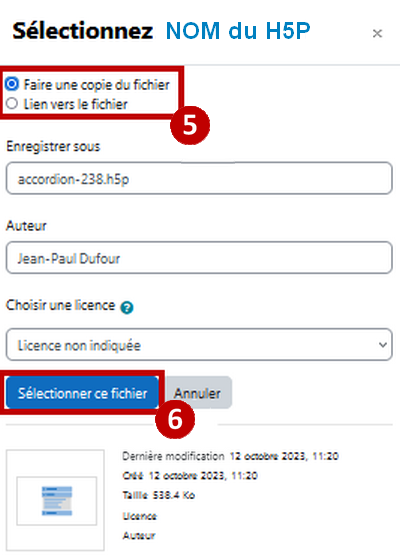
- Sélectionnez l'option COPIE ou ALIAS.
- Cliquez sur "Sélectionner ce fichier".
- Cliquez sur le bouton "Enregistrer et revenir au cours".
:::tip **A savoir** : - **COPIE** : l'animation H5P ne bougera plus, quelles que soient les modifications faites sur l'original dans la banque de contenus. - **ALIAS** : les modifications ultérieures faites sur l'original dans la banque de contenus seront répercutées sur chaque alias. :::